A common question among Nik Collection by DxO users is which filters should be used first. With sharpening, noise reduction and creative filters at your disposal, what's the ideal order to run them in to get the best possible result?
In brief, it's actually pretty easy, and quite logical when you think through it. You may not be using all of these tools, but the order should be:
Nik Collection 3 Review
- RAW Decoding and global corrective edits
- Pre-sharpening, with Sharpener Pro
- Noise Reduction, with Dfine
- HDR, if it applies, with HDR Efex Pro
- Corrective edits, with Viveza
- Creative edits, with Color Efex Pro and/or Analog Efex Pro
- Black and White conversion, with Silver Efex Pro
- Output sharpening, with Sharpener Pro
Starting the ideal workflow with the Nik Collection by DxO
The idea is that we start with an image that's as sharp as it can be. Strip away any noise that is there because of a high-ISO shot or even noise that's been enhanced by pre-sharpening. Apply any corrective edits (exposure adjustment, retouching, cropping, etc.). Do the majority of the creative work. And if you're going to B&W and want to add any effects that aren't part of Silver Efex Pro, do those before the B&W conversion. And then do a final sharpening pass that's optimized for screen or print at the exact size (and in the case of print; paper type) that your audience will see.
Here's a real-world example! I'm going to be using Adobe Photoshop as the host for the image, because with Smart Objects, that gives me the most flexibility throughout the process. You could also send your photo from Adobe Lightroom CC Classic, from DxO PhotoLab, or any other host app that supports the Nik plug-ins. In the event you're using Adobe Lightroom CC (the cloud-based version), while you can't access the Nik plugins from within Lightroom, you can do your global corrective edits and then open a Photoshop file. This will give you access to the entire Nik Collection.
Nik Collection by DxO Advanced Techniques of Nik Collection by DxO – Webinar. Length: 52:32 minutes. Free trial version: Download. Jochen Kohl deepens the use of each plugin with concrete examples.Discover today some advanced editing techniques with the plugins of the Nik Collection by DxO. Nik Collection Review Nik Collection is a great suite of tools to give your photographs a unique touch by applying filters and effects with personality. Six applications offer you different features that together will make your images look practically professional. Nik Collection 3 is now compatible with Affinity Photo 1.8 NIK COLLECTION 3 BY DxO The most powerful suite of 8 photo plugins offering almost 200 high-quality creative effects as well as a range of innovative image-editing tools, all available with a single click while giving you non-destructive editing for total control. Nik Collection started offering its first photo plugins when the Nik Software company was created back in 1995. The filters became very popular when Google bought them in 2012, and in 2017, the software company DxO acquired them after they left Nik Collection.
Here's the photo I'll be working with:
Opening the RAW file in PhotoshopWhen you first open a RAW file in Adobe Photoshop, you start in Bridge, which is your RAW decode process. I like to do as much work as I can to the RAW file, which for most photos means DxO PhotoLab or Adobe Lightroom. But I know I'm going to apply a bunch of Nik tools to this one. So I'll start with Adobe Photoshop so every adjustment can be a smart adjustment that can be re-edited at any time. It'll make for a big file, but I like the flexibility.
For this particular photo, there isn't much to do. It's well exposed, but some of the highlights — notably on the white paint over his eye on the right side of the image where the sun is hitting — are a little bright, so I'll bring those down with the Highlights slider.
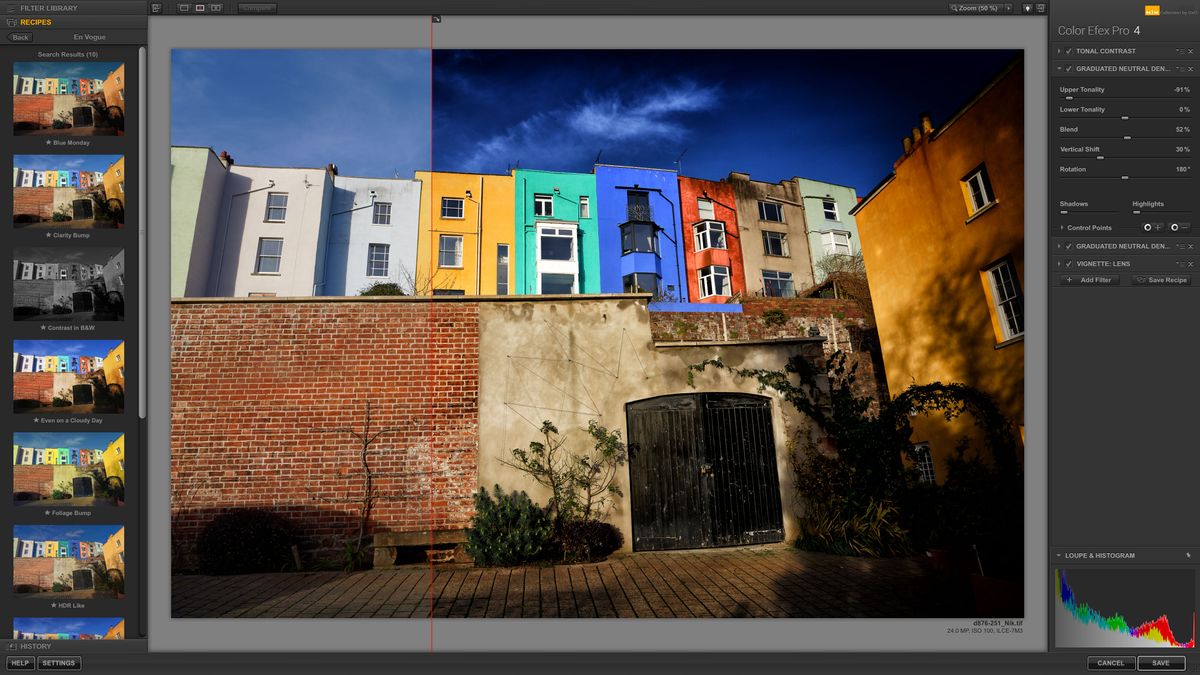
Then to create the PSD file, you could just click Open Image. But if you hold down the Shift key, that button becomes Open Object, creating a PSD document with that photo as a Smart Object. Thismeans you can go back and re-edit the RAW file at any time if you like — plus all adjustments will be added as editable Smart Filter.
Noise Reduction
This particular photo was shot in broad daylight at a low ISO, so it's virtually noise-free. But it can't hurt to double check it. Remember that since the photo is a Smart Object when you choose Filter > Nik Collection > DFine 2.0, you'll get a dialog reminding you that this will be applied as a Smart Filter.
DFine will run completely automatically, or you can take over and do manual control as well. In this case, I'll just leave it in auto-mode, and it turns out that while the main subject is virtually unchanged, the background is getting quite a bit of noise reduction applied. Charles 4 0 1 download free.
Next I want to do something that's pure creative. I know that eventually I'll be turning this image back and white, but before that I want to add some kind of analog effects to this. I'm not quite sure what, so playing around in Analog Efex Pro should be a lot of fun!
After a bit of playing around, I found a double exposure preset that I thought might make a cool, artsy B&W image (remember I'll add the B&W later). In fact, it looks a little bit mystical to me — perfect for this photo! But notice how the swirly second exposure is covering his eyes?
I can't mask elements out inside the filter (it's two of the effects, the Double Exposure and the Bokeh that are creating that issue). So I went ahead and applied the filter, then duplicated the entire image + filter stack in Photoshop, opened the Analog Efex filter again on the bottom layer, and disabled those two filters. Now I have two version of the same image stacked on top of each other — one with the blurry swirl, and one without. The next step is to add a Layer Mask to the top version, and gently brush away some of the blurry eye, revealing the sharp eye underneath!
Black and White Conversion
Next I want to convert to B&W, but I've created a problem for myself. Since I've duplicated the layers, and brushed a hole through one of them, that means I need to apply the same B&W conversion to both layers. If I only do it to one, part of the image will still be color.
There are lots of destructive ways to handle this (i.e. simply flatten everything), but since I want to maintain complete edibility, the solution is to take both of these Smart Objects and 'convert' them into another Smart Object! To do that, simply select both layers, right-click and choose Convert to Smart Object. Now they will appear as a single Smart Object, and to edit the original contents, just double-click on it to open it up (as if it were a different file), and make the changes. Perfect! Once the new Smart Object is created, just as before you can apply a filter from the Filters menu.
After poking around the presets, I settled on 013 Grad ND (of course you can do this all by hand, but I love starting with presets for creative inspiration), added a little burned edges and dropped a control point on his face and cranked up the structure some more. I also dropped another small control point on the bright spot on his nose, which was at risk of blowing out, to reduce exposure a bit.
And here's the final before and after!
Output Sharpening
Output sharpening is unique for the final output. That means if you're displaying it on screen at 2048 pixels wide, or printing a 5×7 or 11×14 or 20×30, on an inkjet or continuous tone or halftone printer, glossy or matte paper — they all require different settings. So you can't simply choose one sharpening setting and output from there. What you really need to do is first scale the image to the output size and resolution, and then apply the sharpening.
Conventionally, if you do this you would be altering the pixels. But since you're working with Smart Objects, you won't be! Think of the Smart Object as a file embedded within a file (because that's what it is). If you have a regular image that's 5,000 pixels wide and shrink it to 500 pixels, you will be throwing away a ton of data. If you then scaled that back up to 5,000 pixels, it'd look horrible, because so much of the the original data was gone, and Photoshop would simply make up the newly needed pixels. However if that 5,000 pixel image is a smart object, then when you scale the file that contains that smart object, you're only scaling the container. When you later go back and scale the container back up, it pulls data from the original Smart Object, meaning you lose nothing at all! It's quite a remarkable way to work.
With all that said, with this one file, we can now output any size we want by first changing the image size, applying sharpening as needed, saving a TIF or JPEG of that to send to the printer (or upload to a website), then changing the file back to its original size. You could even save multiple Smart Filters for different outputs and just disable the ones you don't need, but there's no way to rename them so that could get confusing quickly.
Let's say I want to print a small, 5×7 inch image. First I will SAVE my work at this final edited state. Https www xmind net xmind2020. That will make it easy to get back to the original size, by simply reverting the file (or closing without saving).
Then I'll open Image > Image Size and change it to the dimensions (5 x 7 inches) and resolution (let's say my printer asked for a 266 ppi image).
Next this needs cropping; the final image was 5.25 x 7 inches because of the aspect ratio of my camera.
Next it's just a case of entering your printer and paper type and printer resolution. This is all information you can get from the printer itself (if you're working with a professional print company this is probably all on their website, and if not, just ask for it).
Apply that, save out a 100% quality JPEG or TIF file, and send that to the print company! Or of course just print it at home if that's what you're doing. Also remember that an image sharpened for print will look over sharpened on screen. You will need to experiment to find the settings that look best to you.
The same thing applies for screen viewing. Scale the image to the size you plan to upload, apply the sharpening, and output a JPEG. That's it!
That's what this is here… a scaled to 2048 pixels wide image sharpened for screen and saved at 100% JPEG, then run through JPEG Mini to shrink the file size down. Of course you can always adjust sharpening to taste.
Get updates and exclusive discounts. Subscribe to our newsletter.
Last Updated on November 30, 2019 by
Homepage:https://nikcollection.dxo.com/ Macos menu bar icons.
Nik Collection 2 by DxO is a powerful suite of plugins offering an impressive range of creative effects and innovative tools for total editing control.
Add the power of the Nik Collection by DxO to your workflow today and create stunning images faster. The most complete collection of plug-ins from Nik Collection by DxO companies using proprietary U Point, which allows you to subtly adjust the brightness, contrast, color saturation and other parameters of individual objects or areas of the photograph.
40+ BRAND NEW EXCITING PRESETS
Nik Collection By Dxo 2.5
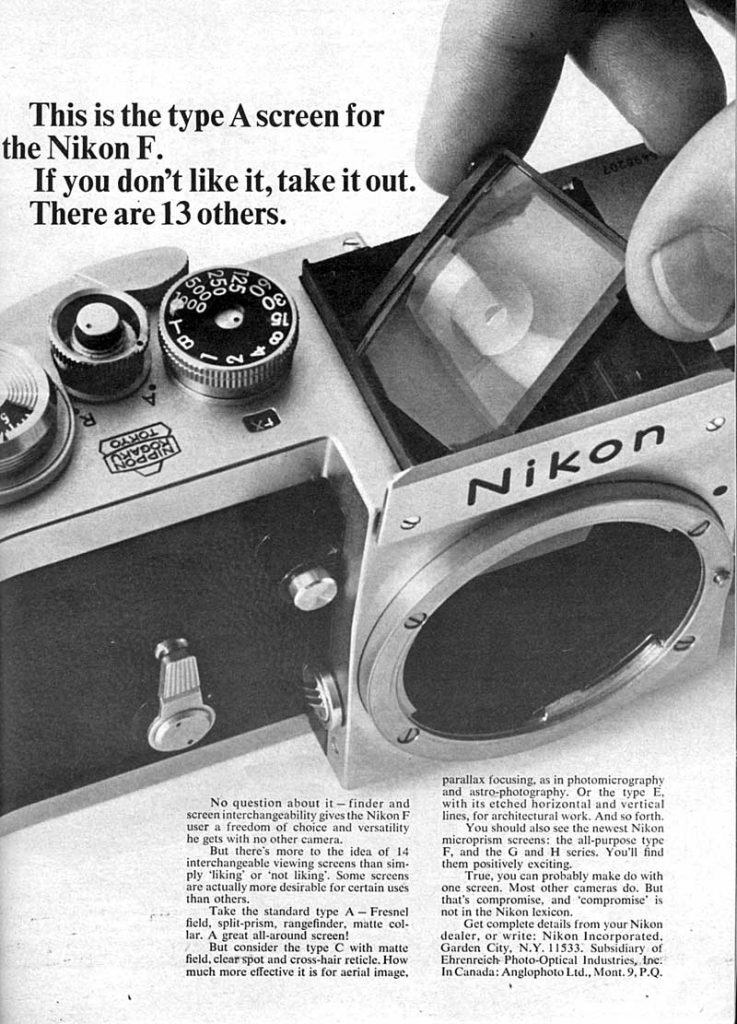
Then to create the PSD file, you could just click Open Image. But if you hold down the Shift key, that button becomes Open Object, creating a PSD document with that photo as a Smart Object. Thismeans you can go back and re-edit the RAW file at any time if you like — plus all adjustments will be added as editable Smart Filter.
Noise Reduction
This particular photo was shot in broad daylight at a low ISO, so it's virtually noise-free. But it can't hurt to double check it. Remember that since the photo is a Smart Object when you choose Filter > Nik Collection > DFine 2.0, you'll get a dialog reminding you that this will be applied as a Smart Filter.
DFine will run completely automatically, or you can take over and do manual control as well. In this case, I'll just leave it in auto-mode, and it turns out that while the main subject is virtually unchanged, the background is getting quite a bit of noise reduction applied. Charles 4 0 1 download free.
Next I want to do something that's pure creative. I know that eventually I'll be turning this image back and white, but before that I want to add some kind of analog effects to this. I'm not quite sure what, so playing around in Analog Efex Pro should be a lot of fun!
After a bit of playing around, I found a double exposure preset that I thought might make a cool, artsy B&W image (remember I'll add the B&W later). In fact, it looks a little bit mystical to me — perfect for this photo! But notice how the swirly second exposure is covering his eyes?
I can't mask elements out inside the filter (it's two of the effects, the Double Exposure and the Bokeh that are creating that issue). So I went ahead and applied the filter, then duplicated the entire image + filter stack in Photoshop, opened the Analog Efex filter again on the bottom layer, and disabled those two filters. Now I have two version of the same image stacked on top of each other — one with the blurry swirl, and one without. The next step is to add a Layer Mask to the top version, and gently brush away some of the blurry eye, revealing the sharp eye underneath!
Black and White Conversion
Next I want to convert to B&W, but I've created a problem for myself. Since I've duplicated the layers, and brushed a hole through one of them, that means I need to apply the same B&W conversion to both layers. If I only do it to one, part of the image will still be color.
There are lots of destructive ways to handle this (i.e. simply flatten everything), but since I want to maintain complete edibility, the solution is to take both of these Smart Objects and 'convert' them into another Smart Object! To do that, simply select both layers, right-click and choose Convert to Smart Object. Now they will appear as a single Smart Object, and to edit the original contents, just double-click on it to open it up (as if it were a different file), and make the changes. Perfect! Once the new Smart Object is created, just as before you can apply a filter from the Filters menu.
After poking around the presets, I settled on 013 Grad ND (of course you can do this all by hand, but I love starting with presets for creative inspiration), added a little burned edges and dropped a control point on his face and cranked up the structure some more. I also dropped another small control point on the bright spot on his nose, which was at risk of blowing out, to reduce exposure a bit.
And here's the final before and after!
Output Sharpening
Output sharpening is unique for the final output. That means if you're displaying it on screen at 2048 pixels wide, or printing a 5×7 or 11×14 or 20×30, on an inkjet or continuous tone or halftone printer, glossy or matte paper — they all require different settings. So you can't simply choose one sharpening setting and output from there. What you really need to do is first scale the image to the output size and resolution, and then apply the sharpening.
Conventionally, if you do this you would be altering the pixels. But since you're working with Smart Objects, you won't be! Think of the Smart Object as a file embedded within a file (because that's what it is). If you have a regular image that's 5,000 pixels wide and shrink it to 500 pixels, you will be throwing away a ton of data. If you then scaled that back up to 5,000 pixels, it'd look horrible, because so much of the the original data was gone, and Photoshop would simply make up the newly needed pixels. However if that 5,000 pixel image is a smart object, then when you scale the file that contains that smart object, you're only scaling the container. When you later go back and scale the container back up, it pulls data from the original Smart Object, meaning you lose nothing at all! It's quite a remarkable way to work.
With all that said, with this one file, we can now output any size we want by first changing the image size, applying sharpening as needed, saving a TIF or JPEG of that to send to the printer (or upload to a website), then changing the file back to its original size. You could even save multiple Smart Filters for different outputs and just disable the ones you don't need, but there's no way to rename them so that could get confusing quickly.
Let's say I want to print a small, 5×7 inch image. First I will SAVE my work at this final edited state. Https www xmind net xmind2020. That will make it easy to get back to the original size, by simply reverting the file (or closing without saving).
Then I'll open Image > Image Size and change it to the dimensions (5 x 7 inches) and resolution (let's say my printer asked for a 266 ppi image).
Next this needs cropping; the final image was 5.25 x 7 inches because of the aspect ratio of my camera.
Next it's just a case of entering your printer and paper type and printer resolution. This is all information you can get from the printer itself (if you're working with a professional print company this is probably all on their website, and if not, just ask for it).
Apply that, save out a 100% quality JPEG or TIF file, and send that to the print company! Or of course just print it at home if that's what you're doing. Also remember that an image sharpened for print will look over sharpened on screen. You will need to experiment to find the settings that look best to you.
The same thing applies for screen viewing. Scale the image to the size you plan to upload, apply the sharpening, and output a JPEG. That's it!
That's what this is here… a scaled to 2048 pixels wide image sharpened for screen and saved at 100% JPEG, then run through JPEG Mini to shrink the file size down. Of course you can always adjust sharpening to taste.
Get updates and exclusive discounts. Subscribe to our newsletter.
Last Updated on November 30, 2019 by
Homepage:https://nikcollection.dxo.com/ Macos menu bar icons.
Nik Collection 2 by DxO is a powerful suite of plugins offering an impressive range of creative effects and innovative tools for total editing control.
Add the power of the Nik Collection by DxO to your workflow today and create stunning images faster. The most complete collection of plug-ins from Nik Collection by DxO companies using proprietary U Point, which allows you to subtly adjust the brightness, contrast, color saturation and other parameters of individual objects or areas of the photograph.
40+ BRAND NEW EXCITING PRESETS
Nik Collection By Dxo 2.5
New looks for creating unique images with just a single click, including Blue Monday and Clarity Bump, plus a whole set of stunning B&W settings.
Nik Collection By Dxo 2018
EDITS RAW FILES WITH U POINT
You can now apply U Point exclusive local adjustment technology to RAW files giving photographers more versatility and creative possibilities.
ADVANCED OPTICAL CORRECTION
Take advantage of DxO Labs, analyzing and fixing image defects: distortion, lens softness, chromatic aberrations, and vignetting.
SUPPORT FOR HIDPI DISPLAYS
Efex Plugins now works with HiDPI screens and displays images in native full resolution.
Nik Filters Free
What's New:
Requirements:
• Intel, 64-bit processor
• macOS 10.12 or later
Download Nik Collection for Mac Free Cracked
- Details:
